CDFWin複数台PCでのデータ共有をするには
- データの格納場所を決めて、各クライアントPCがその格納場所を参照するような設定を行います。基本的にExplorerで参照可能なフォルダであればデータ格納が可能です。
- 社内のネットワーク構成を把握し、場合によっては各クライアントPCのユーザー権限などの設定も必要です。そのためWindowsやネットワーク(LAN)に関するある程度の知識が必要となります。
"lan windows"などで検索すると多くの解説ページが見つかります。 - ネットワークの設定に関しては、現地での作業が必要なため弊社ではご相談に応じることができません。ネットワークを構築なさった方またはネットワーク管理者にお尋ね下さい。
1.データを格納するストレージ/PCを決めます(サーバー専用PC/クライアントPC/NASなどWindowsのファイルを共有可能であればいずれでも構いません)。
CDFWin使用中は常に電源が入っている必要があるので
・既にサーバー専用PCがある場合はサーバー専用PC
・サーバー専用PCが無い場合は比較的安価で管理も簡単なNASもお薦めです。
2.決定したサーバーPC/ストレージにExplorerでデータ格納フォルダを新規作成します(¥CDFWinDataなどわかりやすい名称がお薦めです)。
3.作成したフォルダの共有を有効にし、読み書き可の状態にします(Explorer-フォルダのプロパティで設定出来ます)。NASでは多くの場合、この作業は不要です。
4.スタンドアロンで運用していたデータを引き継いで使いたい場合、作成したデータ格納フォルダに運用中のデータフォルダの内容をコピーをします。運用中データフォルダの場所はCDFWin[システム情報-データフォルダ]で確認できます。
※CDFWinのデータフォルダはおおよそ以下のような構成になっています
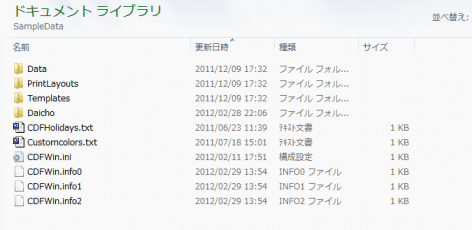
5.各担当者PCのCDFWin[システム情報-データフォルダ]でサーバーPC/ストレージのデータ格納フォルダを指定します。

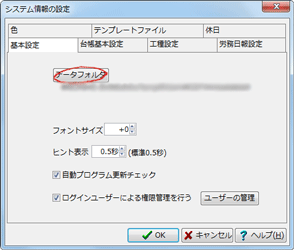
各担当者PCにおいてCDFWin[システム情報-基本設定-データフォルダ]の設定を正しく行っているにもかかわらず、データが表示されない時は 各台帳の一覧上部にある、絞り込み条件(営業状況、検索文字、顧客名など)を指定されていて、登録しているはずのデータ(顧客、工事、業者、作業者)が表示されない場合がございます。ご確認ください。
CDFWinデータのバックアップを行うには
- メニュー-システム情報の設定-データバックアップにてデータのバックアップ、バックアップデータの復元を行います。 また定期バックアップの設定も行えます。

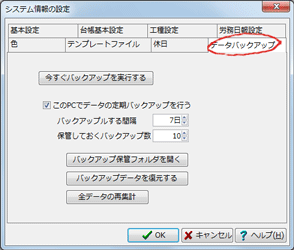
バックアップファイル(*.zip)は非常に大きくなる場合がありますので、多数を保管しておくとPCの容量を圧迫してしまいます。適宜他の大容量ストレージにバックアップファイル(*.zip)を移動することをお勧めいたします。
